Rapoo mechanical keyboards gotchas and setup
The short version: Rapoo V500 and V700 mechanical keyboard series have the all important full macro key capability and can work completely independently of the operating system (no software is required to be installed on the operating system for the macro functionality to work – unlike some other manufacturers that shall remain unnamed at this time). But for initial configuration, they require a Windows computer or Windows under a virtual machine on Linux to configure both the macros and the colours for the keys.
However, only the V700RGB can be recommended. The V700S’s software is completely broken, and thus it prevents both the macros to be defined and the backlight to be set. The V500 is crippled by the missing numpad and thus is only suitable as a separate macro pad (with a lot of keys available).
An otherwise excellent keyboard for the price is let down by poor documentation and software bugs and limitations. The websites are also severely broken. E.g., there isn’t any obvious way to get from the product page to the required (specific) software. And the search/filter in the download center is completely broken, always returning false negative results (the search result is always empty). This blog post provides solutions to the website problems.
Introduction
The Rapoo V500 and V700 keyboard series are mechanical keyboards, often sold in a Kailh Blue keys version – the equivalent of Cherry MX Blue keys. All three keyboards have the all important full macro key capability (and stored on the keyboard itself, not dependent on some bloatware, slowing everything down and making it the operating system dependent (hello, Corsair!)), a feature usually reserved for very expensive high-end mechanical keyboards. Models include:
- V700RGB. Full-size (incl. numpad). Full-colour backlight for each key (in “game” mode))
- V700S. Full-size (incl. numpad). A fixed colour for each key, depending on the row it is in, and one of five brightness levels (incl. off) can be set individually for each key.
- V500S. Without a numpad. All keys have the same colour (orange), and there are six brightness levels, incl. off–for all keys, not individually settable. The leaflet, e.g., with screenshots of the setup (though the screenshots are from the Chinese version of the setup software), is available.
Installation of the setup software
The setup software only runs on Windows. Though the keyboard itself works completely independent after configuration for both background colours and keyboard macros. For instance, it works perfectly fine under Linux.
For V700RGB, use the direct download URL, from the download center, “V700RGB合金版游戏键盘驱动”. Or using that page, keep pressing “View More” until “V700RGB合金版游戏键盘驱动”, “V700S Driver”, or “V500S Driver” appear (there are a lot entries with similar names. To get the full list, it is about 10 clicks on “View More”. Then browser page search can be used; the web page’s own search is completely broken (see also “Gotcha 7” below)). It is only about 2 MB, but it is a full application. Note that the software is not universal, even for similar keyboards; there is separate software for each keyboard. From the same page, direct download URLs for V500S (“V500S Driver”. Last updated in 2016) and for V700S (“V700S Driver”. Last updated in 2014).
After installation, the software has a name like “RAPOO V700RGB Keyboard” in Windows. Pressing the Windows key and “Rapoo” should bring up only one possibility.
Note that the software for V700RGB actually works back to 32-bit Windows XP (but not the software for the two other keyboards) and thus an, say, old laptop with Windows XP can be dedicated for this purpose (isolating the potential security risk). It also works in a virtual machine if USB for the Rapoo keyboard is allowed through. This was tested with VirtualBox on Linux and Windows 10 Home (64 bit) running inside it. ExplainingComputers has an excellent video with all the necessary information and instructions to do this from scratch: Running Windows in Linux: VirtualBox configuration.
Note that the software programs for the three keyboards can be installed at the same time. They don’t interfere with each other.
Running the setup software
V700RGB
The software for V700RGB is launched the normal Windows way.
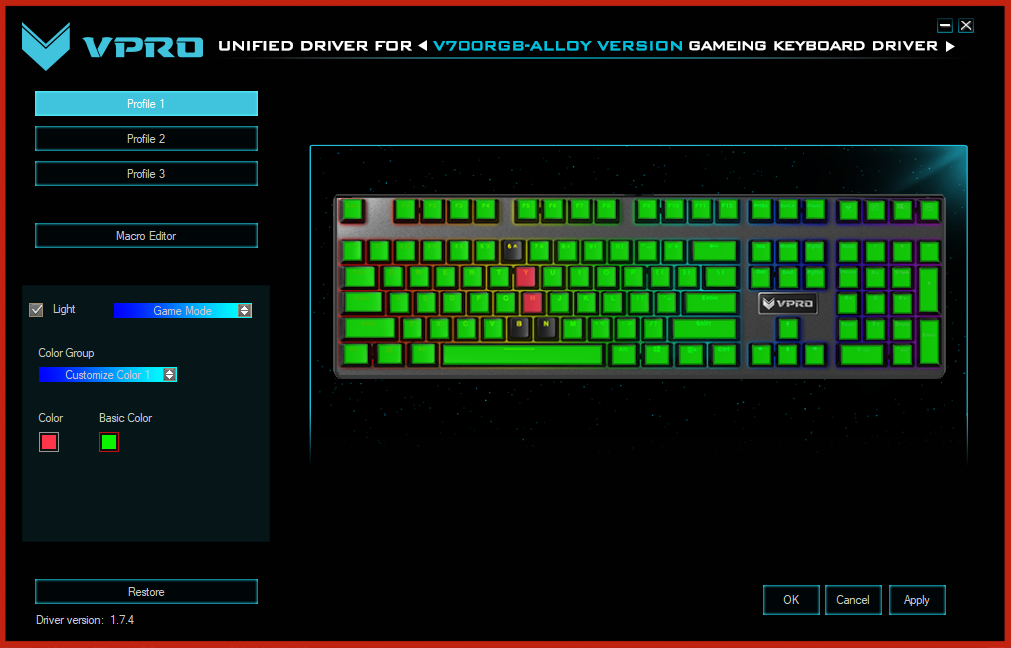
V700S
The software for V700S is completely broken… (at least for a keyboard with a Nordic key layout. It may or may not work for other variants.) The result is always “Device not detected.”.
On Windows 10, it may be installed in:
C:\Program Files (x86)\RAPOO\V700S
Information in the .inf file in sub folder “driver” indicates they may have messed up the USB product IDs.
Don’t expect this ever to be fixed (by a software update). Don’t buy this keyboard!
V500S
Extra steps are required for V500S for it to work at all. It requires extra permissions. One way is:
- Win + CMD. On “Command Prompt” (Windows 10), right click and select “Run as administrator”
- Click “Yes”
- Copy-paste these two lines into the window (on Windows 10, the normal Ctrl + V works):
cd "C:\Program Files (x86)\RAPOO\V500S"
start.exe
The exact path depends on the version of Windows and its configuration. - The configuration program will launch.
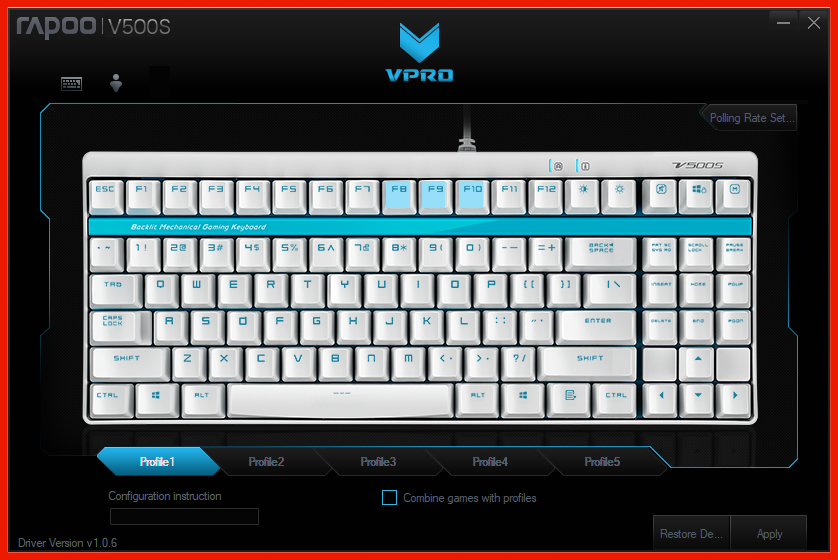
Essential setup information
For all three keyboards, there are two modes for the keyboard itself, “standard mode” and “game mode”. “Standard mode” also goes by the name “office mode”. The modes are toggled by the key in the upper right of the keyboard, “M” with an outline. “Game mode” is indicated by a white or orange background light of the “M” key. In “standard mode”, it follows the colouring of other keys, (the default is cyan for V700RGB) in sub mode “static mode” (see below).
Note that both different colours for individual keys (if supported) and macro keys only work in “game mode”. The only real option for “standard mode” is a steady backlight with the same colour for all keys.
On the keyboard itself, V700RGB
In “standard mode”, a steady background light (called “static mode”) is obtained by key combination VPro + F5. The background light is cyan by default and can be changed to another five colours by VPro + PrtScr (see below for details). The brightness level, incl. backlight off, can be adjusted with VPro + Arrow up and VPro + Arrow down.
In “game mode”, the background light can be set up to a number of colours – freely 24-bit colour for each key.
On the keyboard itself, V500S
Static mode is set by pressing the “half sun” key, just to the right of F12. It cycles though five modes: Off, slow breathing mode, fast breathing mode, reactive mode (it lights up with a key is pressed), and static mode. The easiest way is probably to find fast breathing mode and then press the key two times.
All keys have the same colour and brightness. The brightness is set by pressing the “sun” key, two to the right of F12. It cycles through six brightness levels, incl. off. Thus, to get the maximum brightness, press the key five times after off.
On the keyboard itself, V700S
In “standard mode”, it is similar to V700RGB, but confusingly the keyboard combination is different, VPro + F2, for “static mode”. In fact, most of the keyboard combinations for the same backlight modes are different between the two models… The colours can not be changed as they are fixed for each key, but the brightness level be set as for V700RGB.
Configuration
The software itself, unlike the documentation and locating the software, is fairly intuitive (but see the gotchas below).
Macro keys
Macro keys are configured in two steps. First, a named macro is defined. Use button “Macro Editor” for V700RGB and the second icon in the top row (“Macro Manager”) for V500S.
Second, the named macro is assigned to a key. For V700RGB, by unchecking the “Light” checkbox, clicking on the key to be assigned to the right, clicking button “Macro”, select the macro in the list, and pressing “OK”. Do not, repeat do not, press button “Apply”. Instead, make sure check box “Light” is checked and then press button “Apply”.
For V500S, click on a key, select tab “Macro”, select a macro, and press “OK”. Then press button “Apply” to transfer the macro definitions to the keyboard.
Note that for V700RGB, macros can be exported and imported one at a time by right clicking in the “Macro list” pane in the macro editor, “Export macro” (the selected macro) and “Import macro” (outside any selection). This is one way to transport macro definitions from one system to the next. It is also a way to back up the macro definitions. The file extension is “mck”. There are also “Batch Export” and “Batch Import” (outside any selection), but they are both completely broken (nothing happens with export and import weirdly adds the chosen folder to import from (and doesn’t import anything)).
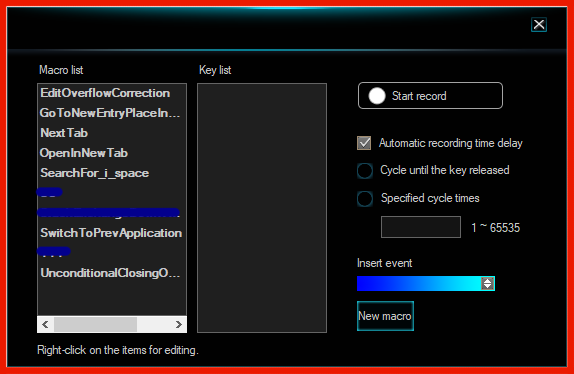
Change backlighting in “game mode” (V700RGB only)
V700RGB has full flexibility for setting the colour for each key. The other models have less flexibility.
Before configuring the colours for the keys, make sure “Game Mode” is selected in the dropdown to the right of checkbox “Light”. After the colours have been configured, press button “Apply” (or “OK” – it exits the program after doing the same as “Apply”) to transfer the key colour definitions to the keyboard.
The default colour for all keys can be set with “Basic Color”, and thus it is not necessary to explicitly define a colour for every key. However, there doesn’t seem to be a way to forgetting a key was defined with its own colour. Even if clicked off and reapplying “Basic Color” doesn’t change anything.
It is also possible set up five different colour profiles (“Color Group”). But changing between them can not be done on the keyboard itself. It must be done by selecting one in the setup software and pressing “Apply”.
Note that some of the animation modes available in “standard mode” are also available in “game mode” (e.g., “Aurora”), but they must be set via the software – it is not possible to change them on the fly like in “standard mode”. There is also “Fixed_on” that can be used as a shortcut if all keys should have the same colour.
Change backlighting in “standard mode” (V700RGB only)
On the keyboard itself, the default cyan backlighting (green 255 and blue 255) for all keys for “static” mode (VPro + F5) can be changed by VPro + PrtScr. The seven possible settings are cyan, yellow, violet, rainbow (from left to right on the keyboard, red through blue and back to red and colours in-between), red, blue, and green.
Note, however, option “Fixed_on” in the setup software applies to “game mode”, not “standard mode”.
Checklist
- Always make sure the checkbox “Light” is checked. Only unckeck it when assigning macros to keys. And then immediately check it again, before pressing button “Apply”.
- In the macro editor, do not press “Start record” if an existing macro is selected. This will clear the existing macro without warning.
Confusing terminology
The setup software is referred to as a “driver”, but for V700RGB, it is actually only a normal Windows application (only used during configuration of macros and key colours).
The software V700S and V500S does also install a driver, in addition to the configuration application (they are two different things that happen to be installed by the same installer). The driver is for the keyboard to be able initiate some things to happen in the operating system (Windows only), like launching a particular application (mainly intended for games).
Gotchas
Gotcha 1: The software for V500S must run with extra privileges
If the software for V500S is launched the normal way (on Windows 10, saying “yes” for it to be launched), it does not work. On Windows XP 32-bit, it reports “Device not detected!” and on Windows 10 it reports “Can’t find device!”
Note that it does work in the standard way for V700RGB.
The workaround is to run with elevated privileges (see the main article for how to do this).
The reason is not known at this point, but it is probably due to some permissions issue. The problem was the same for Window XP 32-bit on real hardware and for Windows 10 running under VirtualBox (but with slightly different symptoms).
The security implications of this is not known. It is all the more reason to isolate the software, e.g., by using an old noncritical system (say Windows XP) or run Windows inside a virtual machine like VirtualBox.
Gotcha 2: Missing keys
For V700RGB in “game mode” , the extra keys not on a US keyboard are not supported. Thus they can not get back light and nothing happens when pressed. They only work in “standard mode”. For instance, the 102th key on European keyboards, often with “<", ">“, and “\” (the last two using the Shift and AltGr keys, respectively). The only way to make the key work is to switch to “standard mode”. It is not known if the selection of language in the installer for the setup software has an influence on this or not (or if there is some configuration that controls it, like in the Windows Registry).
On Windows, it was observed that the two Windows keys (ironically) did not work either (neither in game mode nor in office mode). The workaround is to use Ctrl + Esc instead (but that only works in Windows, not on Linux, at least not in Cinnamon, by default). On Linux, they did work – it is not known why there is a difference. The same for the context key (just to the left of the right Ctrl key, and near the Return key); the workaround is Shift + F10 (depending on the system; at the very least, it works in Cinnamon). This was tested with many other types of keyboards at the same time, and they worked fine.
This is definitely a bug. Even if configuring a colour would not be supported, something should happen when the key is pressed.
The two other keyboards don’t have this problem.
Gotcha 3: Forgetting to re-enable the “light” checkbox clears all colour assignments for keys
To assign macros to keys, we have to disable checkbox “Light”. If we forget to set the checkbox back to checked, all key colour assignments are cleared… And we are forced to do them all over again.
Gotcha 4: “Start record” clears
It is not possible to add new macro actions by restarting the recording – any existing macro definitions are cleared without warning when a recording is started.
Gotcha 5: Only one modifier key is supported
Simple key combinations do not require a macro. They can be assigned directly by using “Key assignment” (still a sort of keyboard macro) after clicking on a key on the right in the setup software. However, using more than one modifier key, e.g., Shift + Ctrl + F8 will result in the error message “Please select a function”. The workaround is to define the corresponding full-blown macro.
This can be considered a bug. Or perhaps a limitation in the keyboard itself (though it ought to be possible for the setup software to transparently generate the equivalent macro sequence).
Gotcha 6: Haywire mode
After many days of using V700RGB as a daily “driver”, the keyboard suddenly switched to a mode where the background light in “game mode” was similar to the one in “standard mode” (the keyboard macros still worked the same).
“Haywire mode” is my term for it.
The reason is likely a software bug, some undocumented key combination (pressed accidentally), or both. It is positively not caused by VPro + PrtScr (that is intended to change the colour for “static mode” in “standard mode”), while in “game mode” (as one could imagine would overwrite the custom colour setup of each individual key).
Power cycling the keyboard does not help. A remedy is to update the keyboard setup from the setup software to get the custom colour set up back (but this requires a Windows computer that is set up for this).
Haywire mode, mkII: In another incident, the background colours did not change when switching to “standard mode” (a sort of desired state!). And the problem with the two non-functional Windows keys was in “standard mode”, not in “game mode” as in the first incident. Updating the keyboard from the setup software did not fix the problem. But this could be fixed on the keyboard itself: In “standard mode”, changing from “static mode” to some other mode and back to “static mode” fixed the problem (e.g. VPro + F4, VPro + F5). Note that the colour is reset back to the default cyan (use VPro + PrtScr to change it).
Gotcha 7: Completely broken search in the download center
The search/filter in the download center is completely broken, always returning false negative results (the search result is always empty).
Example: Selecting model “V700RGB Alloy” (second dropdown) returns blank content. There are also 186 elements in that dropdown and they are not sorted alphabetically. Internally, there are misspellings like catogory.
The workaround is to press “View” (at the bottom) enough times to get the full list (in December 2021, seven times to get 62 products listed). Locate the exact model (the work is already done and the result listed above for the three keyboards covered here) and be able to download the software.
Gotcha 8: Right mouse button is broken in macros for V700RGB
Some mouse actions (left click and right click) are supported, but right click is broken. It performs some extra action that causes a scroll up (at least in Firefox). So it is not possible to, for instance, to define a macro that opens the link under the mouse cursor in a new tab in Firefox (this works fine with a Ducky mechanical keyboard). It will only work if already scrolled to the top.
It is even worse on a system with two screens. The extra action will also effectively cause the right mouse click to be on the left screen. Thus a macro that uses a right mouse click will not work on the second screen, even if used in a window scrolled all the way to the top.
V500S does not have this problem. For V700S the point is moot because the software is completely broken (thus it is not possible to define macros).
Gotcha 9: One USB passthrough is not enough for several types of Rapoo keyboards
When running the setup software in Windows on a Windows virtual machine, USB passthrough (“USB Device Filters” in VirtualBox) is required for each type of keyboard. Use “Adds new USB filter…” (second icon on the left). Even though V700S and V700RGB by default turn up as the same name, “”Rapoo Gaming Keyboard [0001]”, they are in fact different. The USB vendor ID is 0x24AE, but the USB product ID is 0x4019 for V700S and 0x4018 for V700RGB. Thus, to be able to handle all the three keyboards described here with the same setup, three USB passthroughs are necessary. To avoid confusion, it is best to alter field “Name” from the default to:
- “V500S Rapoo keyboard” for V500S (vendor ID = 0x24AE. product ID = 0x4006)
- “V700S Rapoo keyboard” for V700S (vendor ID = 0x24AE. product ID = 0x4019)
- “V700RGB Rapoo keyboard” for V700RGB (vendor ID = 0x24AE. product ID = 0x4018)
The keyboards must be physically connected when adding the USB filters.
Gotcha 10: Setting up the configuration software on a new computer, or reinstalling the software, risk wiping out all existing macro definitions and all key colour settings on the keyboard
The setup software will not start unless the corresponding keyboard is connected. If it is installed on a new system (or after reinstallation) and then “Apply” or “OK” is accidentally pressed, all the existing setup on the keyboard will be deleted (overwritten with the empty definitions that are present right after a fresh installation of the software).
Gotcha 11: Reinstalling the configuration software wipes out all macro definitions and all key colour settings
Unlike what is expected of such software, uninstalling the software not only removes the software, but it also deletes all user data—the definitions for macros and keyboard backlight colours.
Gotcha 12: The batch import and export of macros for V700RBG is completely broken
See the main part of this post for details.
Workaround: The export and import of single macros do work (importing and exporting one at a time). This does work, but it is a little bit tedious, especially with many macros.
Gotcha 13: Missing keys, mkII
The two Windows keys on V500S are non-functional (nothing happens). This is similar to V700RGB in haywire mode (gotcha 6).
It is not known if it is always like that. It could be some kind of haywire mode, like for V700RGB.
Conclusion
If overcoming the initial hurdles, the V700RGB keyboard is well suited for daily work aided by macro keys to cut down on unnecessary repetitive operations and unnecessary use of modifier keys. This blog post should enable swiftly overcoming the initial hurdles.
The keyboard was tried as the “daily driver” for several weeks. Some problems were encountered, but most were be overcome (see appendix A).
Appendix A: Notes for running Windows 10 Home on VirtualBox
Resource allocation
Windows 10 Home under VirtualBox on Linux was allocated 2 GB RAM and 50 GB of storage.
Use two keyboards
It is an advantage to use more than one keyboard. VirtualBox captures one for use in Windows exclusively (even when VirtualBox is not the front-most application in Linux and even logging in after the screen saver has locked the system!), and it can not be used in other Linux applications outside of VirtualBox.
And the Rapoo keyboard may be defined with a lot of macros and thus can not be used as a normal keyboard (though it is possible to switch to office mode using the “M” key in the upper right).
The keyboards that are enabled in USB pass-through are captured by VirtualBox. If disabling the USB pass-through, it doesn’t take effect (such that the keyboard works normally) until Windows is restarted or even repowering the keyboard…
Slow operation
Due to Windows Update operations in the background, the operation of Windows 10 Home under VirtualBox on Linux can become very slow, especially if it has limited resources. The workaround is to restart Windows shortly after logging into Windows. The updates are not that important, and they will be applied at some later restart. Note that the restart may take a long time if Windows Update has already downloaded some files to update from. The message “Preparing to configure Windows. Don’t turn off your computer” may appear for a long. Just be patient and wait. It will eventually finish and do the restart.
An alternative is to turn off Windows Update.
Leave a Reply